

- #WINDOWS SNIP WITH ANNOTATIONS HOW TO#
- #WINDOWS SNIP WITH ANNOTATIONS WINDOWS 10#
- #WINDOWS SNIP WITH ANNOTATIONS WINDOWS#
#WINDOWS SNIP WITH ANNOTATIONS WINDOWS#
The Windows Snipping Tool provides keyboard shortcuts to improve your screenshot capture experience. The Snipping Tool also offers an option to directly email the screenshot by choosing Send Snip from the File menu.
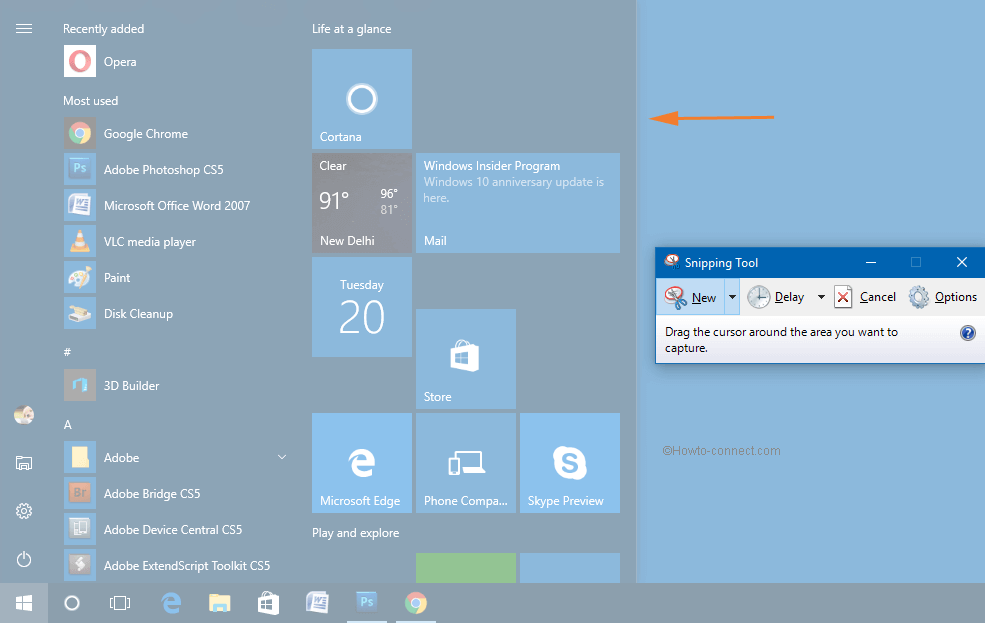
Alternatively, you can choose Copy to copy the screenshot to the clipboard for pasting it into other documents or applications. Select a file format, whether JPEG, PNG, MHTML, and GIF, and enter a name for the file. From the menu options, choose Save As to save the screenshot to a specific location on your desktop.
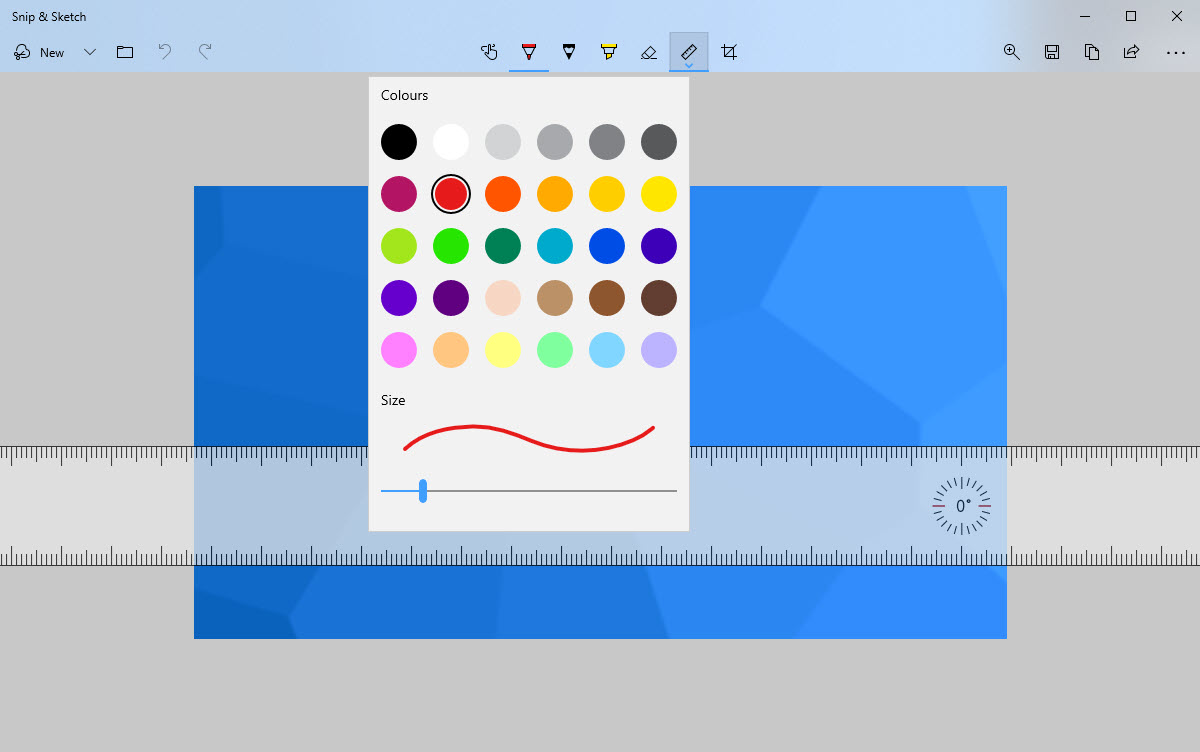
Hit the File menu in the Snipping Tool Window. You can use the available annotation functionalities, like highlighter, pen, or eraser, to draw or highlight parts of the screenshot. When the screenshot is captured, the Snipping Tool Window will open with the captured screenshot. Use the mouse to drag, choose the area you wish to capture, and release the mouse button to complete the capture. After picking your preferred capture mode, your screen will freeze, and a selection box will appear on the right-bottom of your screen. Choose the mode that suits your screenshot needs. You can select from Free-form Snip, Window Snip, Rectangular Snip, and Full-Screen Snip. When the Snipping Tool opens, hit the New button in the tool's window, and a drop-down menu will appear on your screen with four capture modes. Click the Start button and search for Snipping Tool click on the application in the search results. This section will present a step-by-step process to capture your screen using the built-in screenshot functionality of your Windows device.
#WINDOWS SNIP WITH ANNOTATIONS HOW TO#
How to Use Windows Snipping Toolĭo you want to learn how to snip on Windows? If yes, we got your back. However, for more advanced screenshot needs, users might want to use third-party screenshot applications that provide additional features and functionalities. It is beginner-friendly, provides different capture modes, and offers sharing options and basic annotation. Overall, the Windows Snipping Tool is an excellent built-in utility for capturing and saving screenshots on Windows systems.
#WINDOWS SNIP WITH ANNOTATIONS WINDOWS 10#
Besides that, the Snipping Tool is unavailable in the latest Windows 10 versions and has been replaced by the Snip & Sketch tool, providing more advanced capture and editing functionality. It lacks advanced features in dedicated screenshot tools, like scrolling capture, delayed capture, or advanced editing functionalities. While the Snipping Tool is helpful for basic screenshot capturing, it has some limitations. In addition, users can directly email the captured screenshot or copy it to the clipboard for easy sharing and further editing. The Snipping Tool enables users to save the captured screenshots in several formats, such as JPEG, PNG, MHTML, and GIF. However, the annotation tools could be more functional than dedicated image editing applications. Users can use the highlighter, pen, and eraser tools to draw and emphasize specific parts of the screenshot. When a screenshot is captured, the Snipping Tool offers basic annotation tools to improve or enhance the screenshot. This versatility allows users to capture specific areas or entire screens as needed. Users can select from four capture modes: Free-form Snip captures irregular-shaped selections Windows Snip captures a specific window Rectangular Snip captures rectangular selections and Full-screen Snip captures the entire screen. The Snipping Tool provides numerous capture functionalities to suit different screenshot needs. It has a beginner-friendly interface with minimalistic options, enabling users to capture screenshots without complicated settings. The Snipping Tool is straightforward, making it accessible to all novice or experienced users. Here is a review of the Windows Snipping Tool: Ease of Use It offers a convenient method to capture and save screenshots of selected areas or parts of your screen. Windows Snipping Tool is a built-in screenshot capture utility in the Windows operating system. Learn about the Windows Snipping tool by reading the following parts. With that, you will have another option of capturing a computer screen. Besides that, you will find out excellent snipping tool alternatives. This post will tackle all the necessary information about the snipping tool it includes its shortcuts and the step-by-step procedure for using it. Windows Snipping Tool is an excellent feature of most Windows devices and can be used to make images of the device's screen.


 0 kommentar(er)
0 kommentar(er)
